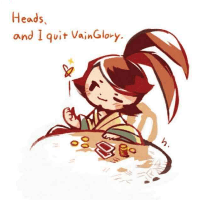Jupiter Notebook 前端二次开发与记录
一、 环境准备
- 使用Anaconda进行版本控制、包管理,其管理工具
conda与npm一样方便的存在
brew cask install Anaconda
- 安装Node.js与npm
- 创建虚拟环境
conda create -n envName # envName 是环境名
这里顺便提供环境管理的几个常用命令
- 激活环境
activate envName
- 推出环境
deactivate envName
- 删除环境
conda remove -n flowers --all
- 查看所有环境
conda info --envs
二、 Jupyter Notebook使用
使用Anaconda安装python后,就已经集成Jupyter nodebook了,如果notebook与conda的环境和包没有关联,可以执行以下命令进行关联
1. 安装
conda install nb_conda
2.使用
- 可以在Conda类目下对conda环境和包进行一系列操作。
- 可以在笔记本内的“Kernel”类目里的“Change
kernel”切换内核。
详细参考,见:
三、二次开发
Jupyter Notebook的项目地址
在创建的虚拟环境中,运行一下操作
git clone https://github.com/jupyter/notebook # clone project
cd notebook
pip install -e . # install packages under the workspace
Notebook后端使用tornado框架,分为多个模块。对应的于templates不同的页面。
配置文件
执行jupyter notebook --generate-config
在用户目录生成配置文件,mac中,进入finder, 选择~/.jupyter/jupyter_notebook_config.py 进行配置
常用配置如下:
# 解决跨域问题
c.NotebookApp.tornado_settings = {
'headers': {
'Content-Security-Policy': "frame-ancestors self *; report-uri /api/security/csp-report",
}
}
# 可访问的IP地址
c.NotebookApp.ip = '*'
# 端口
c.NotebookApp.port = 9123
# 启动服务端时是否打开浏览器
c.NotebookApp.open_browser = False
# 去掉密码验证
c.NotebookApp.token = ""
# 是否开启新建终端
c.NotebookApp.terminals_enabled = False
# 是否可以通过前端修改密码
c.NotebookApp.allow_password_change = False
# 前端是否展示退出按钮
c.NotebookApp.quit_button = False
# 默认打开的目录路径
c.NotebookApp.notebook_dir = "workspace"
前端二次开发
项目采用Tornado的自带系统模版,该模板本身是HTML文件,包含有python的反控制结构和表达式。所以,对于前端页面的二次开发,主要包含两个部分:
- 模板文件及CSS样式的修改
- 控制模块修改(python和js)
其中,jupyter的核心,cell及在线编辑的功能是基于Code Mirror, 该项目是网页实现的代码编辑器,支持语法高亮、自动缩紧等,因此,对于一些cell相关的二次开发,需要对Code Mirror 熟悉。
Code Mirror 的简介如下:
目录结构
项目按照模块划分,包括notebook、edit、nbconvert等,前端比较关注的是
notebook->static->templates各页面的模板文件notebook->static->static各页面的样式文件CSS和渲染控制文件JS
项目的其他文件和目录暂不做分析,先从简单的修改开始
本地启动
经过以上配置,进入项目文件夹,执行以下代码:
jupyter notebook
这里需要注意的是,因为这里关注前端的二次开发,因此可以运行npm run build:watch用来监听js的修改和构建。
toolbar的修改
工具栏在notebook的主页面中,打开templates->notebook.html 查看其模板结构,可以看到其工具栏的模板代码非常简单
<div id="maintoolbar" class="navbar">
<div class="toolbar-inner navbar-inner navbar-nobg">
<div id="maintoolbar-container" class="container"></div>
</div>
</div>
即完全是静态页面,也就说,工具栏的按钮和标签是通过脚本动态添加的。
同样在static目录下,可以看到名为maintoolbar.js,这里定了maintoolbar对象,在该对象的原型上绑定了一些方法,比如:
MainToolBar.prototype._pseudo_actions.add_celltype_list = function () {
var that = this;
var multiselect = $('<option/>').attr('value','multiselect').attr('disabled','').text('-');
var sel = $('<select/>')
.attr('id','cell_type')
.attr('aria-label', i18n.msg._('combobox, select cell type'))
.attr('role', 'combobox')
.addClass('form-control select-xs')
.append($('<option/>').attr('value','code').text(i18n.msg._('Code')))
.append($('<option/>').attr('value','markdown').text(i18n.msg._('Markdown')))
.append($('<option/>').attr('value','raw').text(i18n.msg._('Raw NBConvert')))
.append($('<option/>').attr('value','heading').text(i18n.msg._('Heading')))
.append(multiselect);
this.notebook.keyboard_manager.register_events(sel);
...
这里即动态添加工具栏内容的代码,也就可以从这里入手,根据自己的实际需求,修改相应的前端展示内容。
下拉选项修改

比如一个简单需求:修改工具栏下拉的内容,并能通过与父级通讯,实现在下拉切换时,调用外部的方法。
- 修改下拉的内容
直接修改动态加载页面的js文件,去除不需要的下拉内容,这里不过多说明
- 与父组件进行
notebook在项目中会作为iframe嵌在页面中,可考虑iframe父子通讯的方法。在本系统中,因为页面存在跨域问题,因此无法直接使用window.parent.fn(); 或者 window.top.fn() 。
这里使用window.postMessage方法,实现跨域的通讯,在下拉的change事件中,添加如下代码
/**
* 与父级通讯,调用外部方法
*/
window.top.postMessage({
selected: data.cell_type,
eventType: 'languageChanged'
}, '*')
这样,在父级页面,只需要添加监听,即可实现通讯,具体如下:
window.addEventListener('message', event => {
if (event.data.eventType === 'languageChanged') {
console.log(event.data.selected) // 修改为具体的需要执行的函数即可
}
})
对iframe跨域同学的两种方案:
notebook功能模块
核心功能模块的目录为
- 编辑器相关功能
/notebook/notebook/static/edit/js - notebook功能模块
/notebook/notebook/static/notebook/js
其中编辑器包含了导航栏、编辑器功能板的动态页面生成以及相关action的调用;
notebook的功能模块,则囊括了整个jupyter-notebook的各项基础功能,包括自动保存、自动保存配置、编辑器状态、事件注册等。
notebook.js
在notebook目录下,notebook.js定义了Notebook的类,可以将其看作项目的容器,将各基础模块和功能集成并接入进来,这里举一个简单的例子。
比如编辑器的自动保存功能,notebook的属性上有
autosave_interval
可以配置自动保存的事件间隔,默认为2分钟。
实例解释
又比如在iframe嵌套jupyter-notebook中,外层想要获取编辑器状态,避免在为保存状态下刷新。
编辑器的未保存状态刷新,其本身是有保护机制的,在源码中,使用一下子方法做了处理
window.onbeforeunload = function() {
...
}
但是,该方法是在外部刷新iframe时才会触发,现在想要外部去调用内部刷新前,就先判断是否可刷新,并给出更友好的提示。
这样开发思路可以为:
- 外部通过
postMessage查询iframe(notebook)的状态,询问是否可刷新 - 内部监听
message,并根据编辑状态返回信息 - 外部拿到编辑器状态,决定是否刷新,并提示用户。
这样,问题就简化成了,获取编辑器状态即可,编辑器状态在Notebook的dirty属性上,当该属性为 true时,表示当前编辑器未保存。
因此,在Notebook.js中可以加入以下代码:
//...
window.addEventListener('message', event => {
if (event.data.eventType === 'getEditStatus') {
window.top.postMessage({
status: that.dirty,
eventType: 'editStatus'
}, '*')
}
})
同理,父级也只需要通过postMessage实现通讯,即可根据状态信息,完成二次开发,给出更友好的提示。
其他的模块、内容类似,等之后深入研究后,继续补充前端二次开发的踩坑经历。
参考资料
SQL Interface within JupyterLab